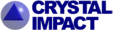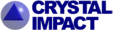Installation fails on 64 bit editions of MS Windows
Some users reported that the installation of Diamond fails on 64 bit editions
of MS Windows.
If you have a Diamond CD-ROM, please copy the files manually. (The
files are not archived in so-called cabinet files as in most other
softwares' installations.) Create a sub-directory in your program
directory, e.g. "C:\Program Files\Diamond 3" and copy the contents of the
sub-directory "Diamond\Diamond\program files\Diamond 3". If you have downloaded
the self-extracting file "dm3demo.exe" (demonstration version or "delivery by
download"), please contact us.
Virus "Trojan horse found" message
At least one user reported that during copying of the version 3.0c
patch he noticed that his antivirus software "AVAST" reported
a "trojan horse" in the file "dm3demo.exe". It reports the same virus
in the several months old copy in his PC that was previously checked with
older versions of AVAST. This is surely false alarm. A message to the
company (www.avast.com) has been sent. This
is just an information to you for case that anybody else would complain.
Problems with OpenGL graphics ("rendering mode")
During the pre-release test phase, some users reported that Diamond
crashes when drawing in rendering mode. This does not happen in flat mode,
and it does not happen, if "double buffering" option is switched off ("Tools
-> Options -> Desktop"). But please note: The solution without double
buffering works for screen output only and crashes nevertheless, if you try to
print or save in a graphics file.
Scaling of graphics
From Diamond version 3.0b to 3.0c, the method of scaling graphics (structure
picture but also powder pattern and distances histogram) from centimeters (or
inches) to pixels has changed.
The previous version accessed informations from MS Windows about the physical
size of the display. Since that often gave wrong results ("default monitor with
320 x 240 mm"), this led to distortions on displays with an aspect ratio
different from 4 : 3, which is typical for modern notebook computers (e.g. WXGA
with 1280 x 800 pixels) or 19 inch TFT flat monitors (e.g. 1280 x 1024 pixels),
so that circles became ellipses etc.
Since version 3.0c, the scaling is taken from the virtual resolution, which is
usually 96 dpi for "small fonts" and 120 dpi for "large fonts" setting. A
centimeter (or inch) on the screen may now deviate from a centimeter (inch) on
a ruler. If you want to adjust the scaling, you should open the "Options"
dialog from the "Tools" menu, go to the "Desktop" page and change the value
under "Screen resolution in dots per inch".
Resolution of exported bitmaps
In Diamond 2, when exporting graphics to a bitmap, a small dialog
appeared to define the resolution of the target bitmap, e.g. 300 dpi.
In Diamond 3, you define the resolution before you export: Use the command
"Picture/Layout..." and go to the "Target" page of the "Layout" dialog.
("Bitmap" layout must be selected for this.) You can also define the absolute
size of the bitmap either in cm (or inches, rsp.) or in pixels.
Transparent color in bitmap export
Diamond does not directly support a transparent color when exporting
a structure picture graphics into a bitmap file. The option "Transparent" on
the "Background" page of the "Picture/Layout" is used to change the
actually defined background color a little bit for the case that at least one
pixel of the atoms or other objects use the same RGB values as the background.
(The RGB values of the background color written to the bitmap file is listed in
the status bar.)
To continue with the "transparent" bitmap in e.g. Microsoft PowerPoint you can
do either:
1) Once inserted and placed in PowerPoint select the "Set Transparent Color"
tool in the Picture Palette (toolbar) and select the color (click into the
bitmap) you want made transparent. Note: this will make transparent all areas
in your image having the color you select.
2) Before inserting the bitmap into PowerPoint post-process the bitmap in a
graphics processing program, define the pixels with rgb(background) as being
transparent, then save in a file format that directly supports transparency
(PNG, GIF), then insert that really transparent bitmap into PowerPoint.
How to avoid big H balls in ellipsoid model, or:
Where has the "No ellipsoid representation" option gone?
In Diamond 2, the model (ball-and-stick, wires, space-filling) was a global
setting, and the ellipsoid representation was a special option within the
(usual and default) "ball-and-stick" model. To avoid big H balls (derived from
the Uiso or Biso), there was the option "No ellipsoid representation", usually
used for H only but principally available to other atom types, too.
Now, in Diamond 3, we can use different models within one picture and the
ellipsoid model is a model separate from the standard ("ball-and-stick") model.
To prevent e.g. the H atoms from being rendered as ellipsoids check that no
atom is presently selected, go to "Picture/Atom Designs...", which opens the
"Atom Group Designs" dialog. On the "Model and radii" page, mark the "H" in the
"Atom groups" list on the left, then set "Model; Default model for selected
atom group" = "Standard (ball-and-stick)".
Another, more general method, is to select all H atoms (at best via
"View/Table/Table of atom groups", select row with "H", then "Select atoms by
group" from context menu), then run "Picture/Atom designs...", where you go to
the "Radius" page and choose the "Standard (ball-and-stick)" radio button
rather than the "Ellipsoid" button. (Please note: This applies to the currently
selected H atoms and does not affect H atoms that you add to the picture
afterwards!)
No edges in rendering mode
Objects like atoms or bonds do not use an edge in rendering mode, whereas they
do in flat mode, unless explicitely switched off. In rendering mode there is no
border, because usually in rendering mode lighting is on and the shading of the
objects gives a 3D impression like in nature. (There are actually no edges in
nature. Edges are only helpers in flat mode, which is kind of sketch or "comic
strip", to emphasize objects from their background.) By default, Diamond 3
has lighting activated. One way to switch lighting on or off is to use the
checkbox "Enable lighting" in command "Picture/Representation..." ->
"Picture Representation" dialog -> "Lighting" page). Or use the toolbar
button with the tooltip text "Representation Settings" in the Picture toolbar,
usually at the bottom of the Diamond main window.
Exported Windows metafile looks different from
what you see on screen
If you are working in rendering mode and export the structure picture in
Windows Metafile format (WMF; command "File/Save As/Save Graphics As..."), the
resulting WMF may look quite different from what you expect. The reason is: WMF
is drawn in flat mode only, and some of the rendering features are not
supported in flat mode, e.g. transparent polyhedron faces. So you should first
switch to flat mode before you export the graphics as WMF:
"Picture/Representation..." -> "Representation" tab -> switch check box
"Rendering" off -> "OK".
How do I paste a structure picture into
another application?
Unlike version 2.x, the new version of Diamond also copies a Diamond document
object (along with the bitmap and the metafile) to the Windows clipboard.
When you run the "Paste" command from the "Edit" menu in a typical Windows
application, e.g. Microsoft Word or PowerPoint, the Diamond document
object is pasted rather than the bitmap or metafile. To paste the bitmap or
metafile like with version 2.x, choose the command "Paste Special..." (in
German: "Inhalte einfügen...") instead from the target
application's "Edit" menu, which opens a dialog where you can choose
between several formats that are currently available in the Windows
clipboard. Choose "Bitmap" or "Graphics", rsp., as format in the
dialog and press OK. (Note: Some applications may offer additional formats,
such as "Device-independent bitmap".)
How do I copy and paste a (part of a) structure
picture into another picture?
Q: I am trying to simulate the process of putting one layer of
Anatase material on top of another structure (Perovskite). I tried copied
and paste a fragment of Anatase on top of Perovskite but failed because of
different structure parameters.
A: In Diamond 3, there are in principal two ways to copy/paste
a structural part into another one:
a) Both are crystal structures (cell, space group) and have the same structural
parameters.
b) or both have no translational symmetry (i.e. no cell, space-group, in
Diamond often called "molecular structures").
In your example, the best thing to do is the following:
1) For both your Anatase and Perovskite structure, prepare a structure picture
each, e.g. a layer and a unit cell, rsp.
2) For both Anatase and Perovskite picture, run the command "Remove
translational symmetry" from the "Structure" menu.
3) Select the atoms and bonds from Anatase you want to be copied, run
"Edit/Copy", change to Perovskite picture and run "Edit/Paste".
4) Shift or rotate the marked atoms from the pasted Anatase, if needed
("Structure/Change position/....").
Where is the VRML export?
Some users reported trouble with the VRML export function they know from the
previous Diamond version:
-
The VRML export is (unfortunately) not documented in the current
tutorial/online help. The function to export the current structure picture
into VRML (i.e. to create a WRL file) is run through the following
command: "File/Save As/Save Graphics As..." -> In the dialog box, select the
file type "VRML (*.wrl)", edit the destination, if necessary, and
confirm with OK.
-
One user reports (but we did not yet test it), if Cortona player reports an
error, "you can convert the VRML1.0 file created by Diamond to VRML2 (aka
VRML97) one with this small DOS program (http://synapses.mcg.edu/tools/vrml2/vrml2.stm).
After that, Cortona will most probably be able to open your structure."
My POV-Ray pictures are rather dark
Depending on the type of monitor, background and material settings, the objects
in a POV-Ray export may appear too dark. One way is to decrease the value of
"assumed_gamma" on "Global POV-Ray Settings" dialog, page "Lights" (command
"Tools/POV-Ray/Global Settings..."), e.g. from the default "2.2" to "1". But
this often leads to poor contrast. Another method is to add a second or even
third light source and to set all light sources to white ("rgb<1,1,1>").
Example: The two light sources that read "parallel <0,0,-1>
rgb<1,1,1>" and "parallel <1,1,-1> rgb<1,1,1>" in the table
"Light sources" of the dialog lead to more contrast (one light frontal, the
other from top right front).
How to place labels more precisely
Moving of selected labels with the mouse often is not precise enough. You can
use the cursor keys to shift one or more selected labels one pixel per
keystroke each. (Please note: If no label is selected, the cursor keys cause
the structure to be rotated, by default 1 degree per keystroke along x- or
y-axis.)
Problem with "Add cell edges"
Q: When I use "Build/Add Cell Edges..." to create e.g. blue
cell edges 1 mm thick, then run this command again but with red rather than
blue, the cell edges keep blue.
A: Please use the command "Cell Edges Design..." from the
"Picture" menu to modify designs of existing
cell edges. The command "Add Cell Edges..." is just to add new cell edges and
does not overwrite existing cell edges. (In a future version
there will be a checkbox like "Overwrite..." in the "Add Cell Edges"
dialog.)
Automatic adjustment seems to work not correctly
Q: When I create a picture of A4 dimensions with vertical
columns of atoms, and check "Automatic adjustment", and rotate the columns to
be horizontal, the column run out of the picture. Then - after manually
pressing Adjust - it is adjusted. (In Diamond2 the automatic adjustment works
really automatically.)
A: In Diamond 3, unlike in Diamond 2, the automatic adjustment
only takes affect in building operations but not e.g. when it
is rotated. The reason is that the structure e.g. wobbles
otherwise when it is rotated, or shifting or changing enlargement factor
would take no affect at all.
Problems with wrong space group settings
When users import crystal structure data or enter them manually, they often get
the wrong space group setting. Example from the user group:
Q: I was attempting to recreate the Al2O3 structure from
crystallographic data I obtained from Mincryst database. I compared my
structure to the mineral example included with the software and they are not
the same. I checked the input fields (bib, sym, cell, atomic par) for the
mineral example and found no differences. However, when I begin to build the
structures up (ie add atoms, fill coord. sphere, etc.), I see
differences. The most notable difference with my Al2O3 is its trigonal Al
atoms and an overall two dimensional structure. The mineral example
starts with octahedral Al and builds into a three dimensional structure.
What am I doing wrong (or not doing)?
A: Could you please check the space group setting (centering)
again? In Diamond, there are two settings available for "R-3c" (hexagonal
obverse (no. 167) and primitive (no. 16701)).
Where do I find "origin choice 2"?
Q: How do I use the second setting of the space group no. like
227 and so on?
A: The "Space-group" dialog shows a tree view of the 230
space-groups and for many of them additional settings (2nd level after the plus
sign). The "origin choice 2" ("origin at centre") settings of the (cubic) space
groups in the dialog is e.g. for space group number 227: "F d -3 m (22701)",
whereas the prior "F d -3 m (227)" is origin choice 1. (Ok, the "22701" is an
interior number, it would of course be better to specify the "origin choice 2".
I will look for an improvement for version 3.x....) The same is for the other
(cubic) space groups: origin choice 2 is IT-no*100+1.
How to simply rotate along an axis for 90 deg?
Q: Is there a simple way to rotate a figure by 90 deg along
Cartesian axis, for instance along the axis perpendicular to the plot. This is
important when choosing between landscape and portrait paper layout.
A: The current version does not offer a (toolbar) button or
other simple command to rotate for 90 deg on a click. Instead use the
command "Move/Rotate Incrementally...". In the dialog, enter "90" for the axis
you want to rotate along, then click "OK" (or "Apply" and close with "Close").
The dialog keeps the "90" in mind for the next time you run the command.
How do I get a view perpendicular to a
least-squares plane?
Q: I like the least-squares plane feature, but how do I get a
view perpendicular to this plane? Presently I select atoms, calculate
plane, and then copy h,k,l values from plane output into the view direction
dialog box. I can't seem to find out how to do this automatically.
A: Unfortunately, there is no function for directly viewing
towards a user-defined least-squares plane (or along a user-defined
least-squares line) yet. However, a corresponding functionality will definitely
be implemented in one of the next Diamond versions (perhaps in a minor update
3.x but most probably in version 4.0).
Where are atoms #1 through #4 and bonds #1 through
#3?
The numbers in the table of created atoms do not begin with 1 but with 5.
The reason is: Diamond internally uses atoms #1 through #4 as pseudo-atoms for
origin and the terminal points of the unit cell base vectors a,b,c. The bonds
#1, #2, and #3 are pseudo-bonds for base vectors a, b, and c, rsp.
How do I delete a picture?
To delete a structure picture, you must leave the structure picture view,
preferably to structure level: "View/Structure Overview of XXX". This shows the
picture(s) of a structure dataset as "thumbnails". Click into the frame(s) of
the picture(s) (not into the pictures) you want to delete (the frames
change to blue), then choose the command "Delete" from the "Edit" menu.
How do I delete a structure?
To delete one or more structure data set(s), change to structure
table view: command "View/Structure Table". In the table of structures,
select the data set(s), then choose the "Delete" command from the "Edit" menu.
How to delete bonds between special
atoms?
Q: How can I delete (or it would be helpful to add a command)
all bonds of a type specified by atom numbers, say
e.g. O3-H12?
A: The best way to delete bonds is to sort the table of
created bonds (command "View -> Table -> Created bonds") for atom
symbols. The problem here is: Every bond appears once, and if e.g. "O3" comes
in the first and "H12" comes in the second column or vice versa, is
coincidence. So you have first to sort for atom #1, go to the block
with "O3" in the atom #1 column, then mark all rows with "O3" - "H12" as
selected, then run the command "Destroy Bonds" from the context menu of the
table. Repeat this with the "H12" block, mark all rows with "H12" - "O3"
as selected and destroy these bonds.
How to select all H-bonds?
There is no special command to select all hydrogen bonds. To select them (e.g.
for re-design or to delete them but leave other bonds unchanged), the best
way is to sort the table of created bonds for bond lengths, hoping the H-bonds
then appear in a block. Then mark all bonds of that block and run the "Destroy
Bonds" command the context menu of the table. (In a future version there will
be a command or a new column in the table of created bonds, e.g. "kind of
bond", that enables to sort especially for e.g. H-bonds.)
How to select equivalent atoms?
(It is too hard to deal them one by one...) To select equivalent atoms, the
best is to display the table of created atoms ("View/Table/created atoms"),
then sort for atom symbols, so that the equivalent atoms are grouped together
and you can easily select them (all).
Lasso selection
With "Edit/Lasso selection" you activate a mode where you can define a
free-hand figure and select all objects inside that figure. (Please note: There
is no chapter about lasso selection in the online help; this will follow in the
next software patch.) After the mode has been activated, the mouse cursor
symbol changes. You start the figure by pressing down the left mouse
button, then draw the figure like in a graphics program and release the mouse
button when you have reached the starting point (the small square symbol). If
you release the mouse button before, the figure can be closed automatically
with a double-click. Please note that the definition of the free-hand figure is
not terminated unless you either match the starting point or let it close with
double-click. (You will then see a straight line between the last point and the
current mouse position.)
The lasso selection mode keeps active unless you terminate it with pressing
Escape key or running "View/Lasso Selection" command again.
Please note: There is a bug, which will be repaired in one of
the next software patches: Lasso selection does not match the objects correctly
when layout is "bitmap" or "printout page" (cf. "Picture/Layout...").
Can I expand a packing diagram?
If you have created a packing diagram, e.g. unit cell, added bonds and H-bonds,
then you want a bigger cell range with the same bonding scheme: Unfortunately
there is not yet a one-shot function "Expand". Instead you have to fill
another, bigger cell range, e.g. with "Build/Fill/Cell range", then add the
(covalent) bonds, e.g. with "Build/Connect atoms", then add the H-bonds again
("Build/Create H-bonds"). (There will be better handling of H-bond connectivity
in next version 4 of Diamond as well as an "Expand/Shrink" function.)
How to kill the diswanted element
symbols in the legend?
Got to "Objects" menu, "Legend..." command. In the dialog activate
"Display legend", if not yet done, click the "Select..." button. You can turn
off and on individual elements and/or hide elements not in drawing.
How to get a table of orthogonalized atom
coordinates?
There are two ways to get output with atom coordinates in Angstroems. First
generate a structure picture with the atoms whose atom coordinates you want to
export. Then either:
a) Save the structure picture in XYZ format (command "File -> Save As ->
Save Structure As"; in the "Save Structure As" dialog choose file type "XYZ
(*.xyz)"); or:
b) Configure the table of created atoms (command "View -> Table ->
Created atoms") for the columns you want to export (command "View ->
Table -> Table Settings"), e.g. "atom symbol", "xr", "yr", and "zr" (these
are the orthogonal coordinates in Angstroems), then run the command "Save
Table" from the table's context menu and choose an appropriate
output format ("file type").
Why is a plane invisible, although listed in the table
of planes?
Usually when you create a new plane - either by hkl or through 3 or more atoms
(commands "Objects/Planes/Create...") - this new plane is visible by
default. The checkbox "Display this plane in structure picture" on the "Style"
page of the "Add[...] Plane" dialog is NOT SET, if you switched off a
plane before. (The flag "Display..." is stored in the Windows Registry). A
cleared display flag is useful for plane objects that are not to be shown
in the picture but are used to calculate distances and angles with/to other
objects (lines, atoms etc.). Since version 3.1, there is a new command in the
context menu of the table of planes (cf. "View/Table/Planes"): "Show Plane" or
"Hide Plane", rsp., to make the selected plane(s) (in)visible. Or choose the
"Edit Plane..." command from the context menu of the table, which opens the
"Edit Plane Style" dialog.
How can I limit a plane through atoms to the boundary of
these atoms?
If you define a plane through three or more atoms (cf. "Objects/Planes/Create
Plane Through Atoms"), this plane is infinite, i.e. its extension depends
on the current size of the structure picture. If you want the plane
to be limited by its constituing atoms, that means you just want a polygon, you
should use the polyhedron function instead. If there is no atom inside the
limiting atoms, you have to define a dummy atom and take this dummy atom as
center of a polyhedron. Thus your polygon is a special "polyhedron" with just
one single face, the polygon.
How to cancel lengthy powder pattern or
distances calculations?
Diamond stores the latest settings for powder pattern as well as distances
calculation in the Windows Registry and uses these values whenever you
open/import a structure and calculate powder pattern or distances, rsp., the
next time. If it gets too lengthy (Diamond seems to hang up...), you can
interrupt the calculation with the "Ctrl+Break" key combination, then change
the settings to something more "reasonable".
Estimated standard deviations are smaller than in
SHELXL
The estimated standard deviations calculated by Diamond for distances, angles,
etc. mostly deviate from the ones output by
SHELXL. The reason is that Diamond only considers the standard
uncertainties in cell parameters and atomic coordinates but does not consider
the covariances between the individual parameters as SHELXL does.
Older FAQ's refering to version 2.1
FAQ's refering to version 2.1 of Diamond can be found here.
|